Salut,
Je vais essayer de présenter ici ce logiciel découvert par hasard. On va dire que c'est un tuto "prise en main".
Pour l'histoire, j'étais en train d'essayer de réinstaller QmapShack après un changement de distribution (Debian vers Xubuntu) Impossible d'y parvenir ! (une sombre histoire de source, de taz.gz et moi qui ne comprends pas grand chose au readme)
Du coup je tape "gpx" dans la logithèque et que vois-je: "GpsPrune: Visualize, edit and prune GPS tracks". Ça m'intéresse, je tente !
(Apparemment il est dispo sur les autres OS)
Voilà le fruit de mes premiers essais.
1) Afficher une trace au format .gpxOuvrir la trace depuis le logiciel ou depuis son gestionnaire de fichiers ("ouvrir avec...").
 Avec un fond de carte c'est mieux:
Avec un fond de carte c'est mieux:Affichage > Montrer la carte

En haut de la fenêtre principale il est possible d'ajuster la transparence carte/trace, d'afficher ou non l'échelle et la carte, de régler la manière de zoomer (sur le point sélectionné ou sur l'emplacement de la souris), d'afficher ou non la trace/son sens/les points et enfin d'activer le mode édition des points.
On reconnaît du Openstreetmap. D'ailleurs j'ai bien envie d'afficher la version topo.
Pour afficher un fond OpenTopoMap
Clic droit ou Préférences > Définir fond de carte > Ajouter nouveauNommer le nouveau fond et renseigner l'url principale suivante: https://opentopomap.org/
Problème rencontré (non résolu): cette carte ne permet pas de zoomer suffisant, c'est dommage.

/!\ À ce stade il est intéressant de sauvegarder les Préférences ainsi modifiées:
Préférences > Enregistrer les préférences > OK Puis indiquer le répertoire de sauvegarde du fichier caché .pruneconfig
Il est possible d'automatiser ceci lorsqu'on quitte le logiciel, mais n'étant pas à l'abri de faire une bêtise, je préfère rester en manuel et sauvegarder quand je suis sûr. Penser à renouveler l'opération après chaque changement dans les préférences qu'on souhaite conserver après la fermeture de GpsPrune.
Les cartes sont donc en ligne mais le logiciel nous incite à paramétrer l'enregistrement automatique des cartes.

Pour ça il faut aller dans
Préférences > Enregistrer les cartes sur le disque puis indiquer le chemin voulu.
2) Modifier la traceVoici quelques manipulations de base que j'ai cherché à maîtriser en premier. (beaucoup de clic souris mais on peut gagner du temps avec les raccourcis clavier)
Déplacer un pointMode édition activé, il suffit d'un clic gauche maintenu pour déplacer un point de la trace.
Insérer un point à la traceMode édition activé, clic gauche sur le milieu du segment entre 2 points pour créer un point à cet endroit (comme sur viewranger par exemple).
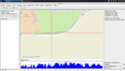
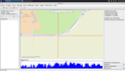 Pour le supprimer
Pour le supprimer: le sélectionner avec clic gauche puis
Point > Supprimer ou suppr au clavier.
(En passant, ctrl+Z fonctionne très bien, ouvre une boîte de dialogue permettant de sélectionner la ou les actions à annuler.)
Sélectionner et agir sur plusieurs points à la foisÇa se passe dans
Étendue.
Sélectionner le point de départ (clic gauche), puis
Étendue > Définir le début de l'étendue (ou avec le bouton de raccourci du même nom). Citation: "Le logiciel sélectionnera donc toute l'étendue entre le point défini et la fin de la piste."
Maintenant sélectionner le point qui définit la fin de l'étendue puis
Étendue > Définir la fin de l'étendue.
À ce stade une étendue est définie, les points n'ont pas encore été modifiés.
Plusieurs choix s'offrent à nous notamment:- Supprimer l'étendue-
Recadrer l'étendue c'est-à-dire ne conserver que l'étendue et supprimer tous les autres points.
-
Interpoler des points = ajouter des points (il faut avoir défini une étendue d'au moins 2 points)
3) Créer une traceSi on ouvre le logiciel directement on tombe sur ça:
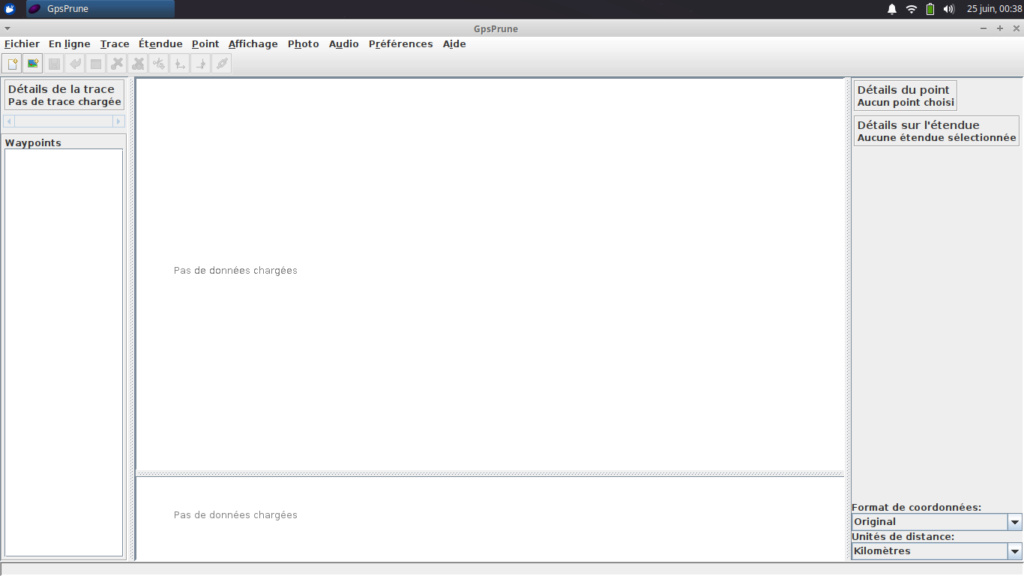
Pas moyen d'ajouter un point en cliquant ou d'afficher la carte.
Le moyen que j'ai trouvé pour débuter la création d'une trace est d'ajouter un point ainsi:
Points > Coller les coordonnées.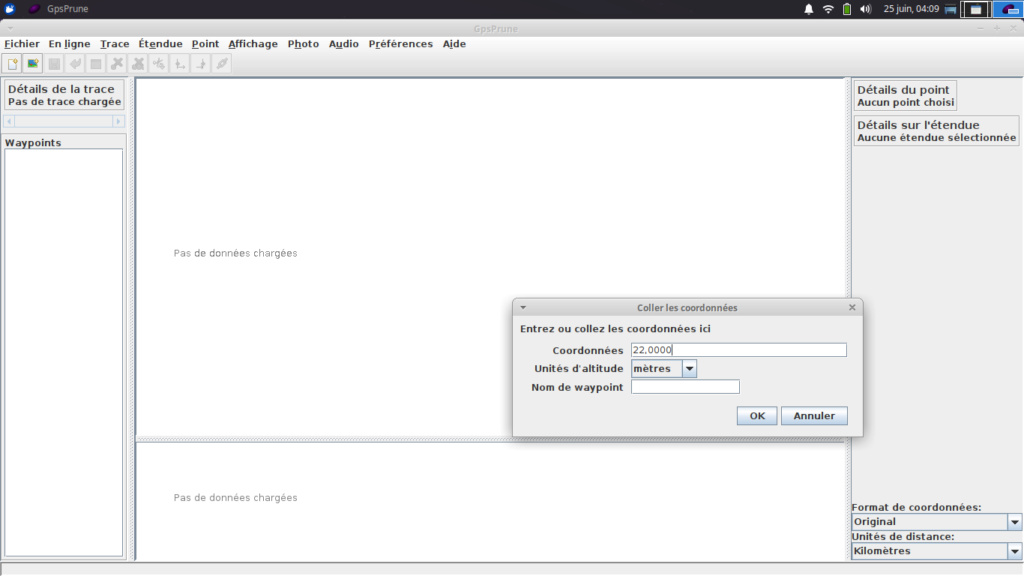
On place ensuite le "vrai" premier point de notre trace avant de supprimer le point "collé" précédemment.
À ce sujet: clic droit >
Ajouter des points sera bien utile. Pour quitter la fonction: échap au clavier.
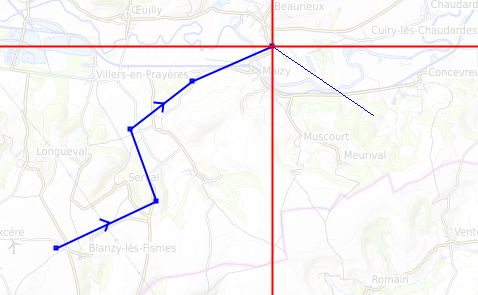 4) Fusionner des bouts de traces (segments)Étendue > Tout sélectionner > Fusionner les segments de la trace
4) Fusionner des bouts de traces (segments)Étendue > Tout sélectionner > Fusionner les segments de la traceCela reliera le premier point d'un segment créé avec le dernier point du précédent.

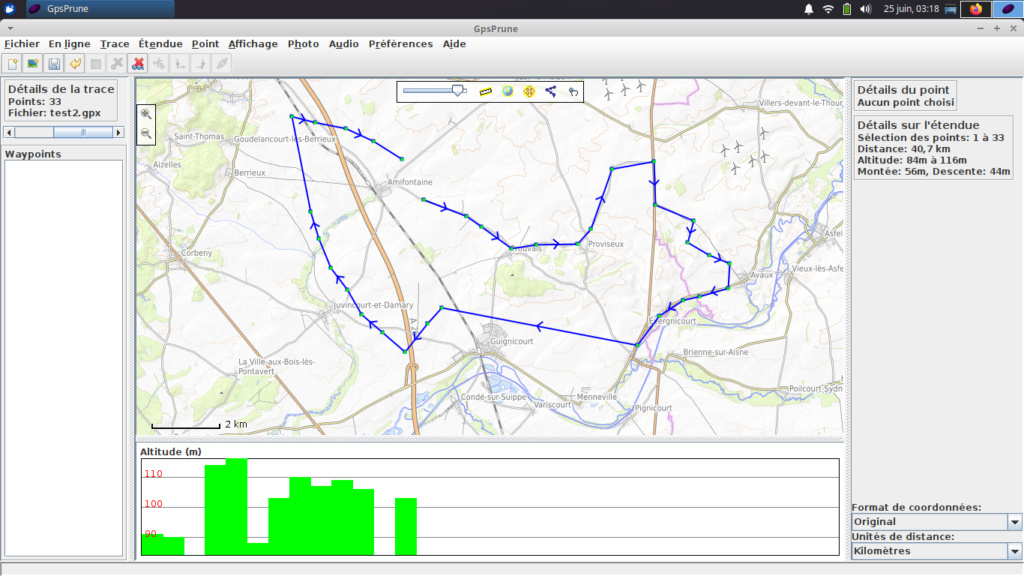
Je n'ai pas trouvé comment faire l'inverse: ajouter un segment nouvellement créé au début d'un autre.
Pour y palier d'une certaine façon (mais ça oblige à retracer le segment qu'on ne peut lier au début), on déplace le 1er point là où la trace est censée commencer, puis on insère des points comme vu précédemment.
- Ajouter une autre trace sauvegardée dans un autre fichier (trace2.gpx) au projet en cours (trace1.gpx) en vue de les relier par exemple.
Fichier > Ouvrir fichier puis sélectionner le .gpx voulu. Cliquer sur
OUI pour ajouter le nouveau gpx au projet en cours.
NON permet de changer complètement de projet (attention, il vaut mieux avoir sauvegardé le travail fait sur l'autre fichier gpx pour ne pas le perdre).

Pour l'instant les fonctions permettant de séparer/recoller des traces sont assez obscures pour moi, je réussis aléatoirement. Ce n'est pas hyper intuitif.
5) La sauvegardePas de sauvegarde auto ou des petits ctrl+S de temps en temps, il faut à chaque fois aller dans
Fichier afin d'exporter la trace au format voulu et en écrasant la précédente version si on veut avoir son fichier .gpx mis à jour.
---
Voilà pour ces premiers pas. Il existe bien d'autres fonctions, j'ai essayé de présenter les plus utiles à celui qui veut travailler simplement sur ses traces.
N'hésitez pas à compléter et à poser des questions, pas sûr que je puisse y répondre personnellement mais ça fera avancer le sujet.
Liens utileshttps://activityworkshop.net/software/gpsprune/how-tos_fr.html
https://live.osgeo.org/fr/quickstart/gpsprune_quickstart.html